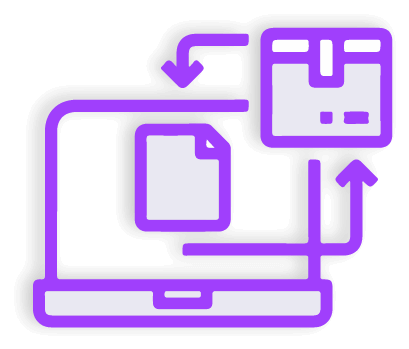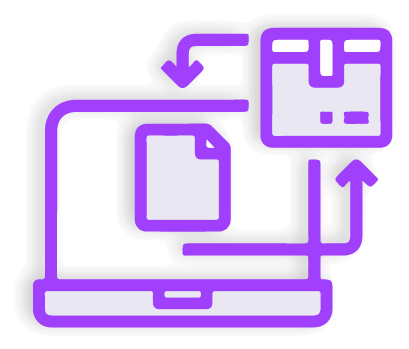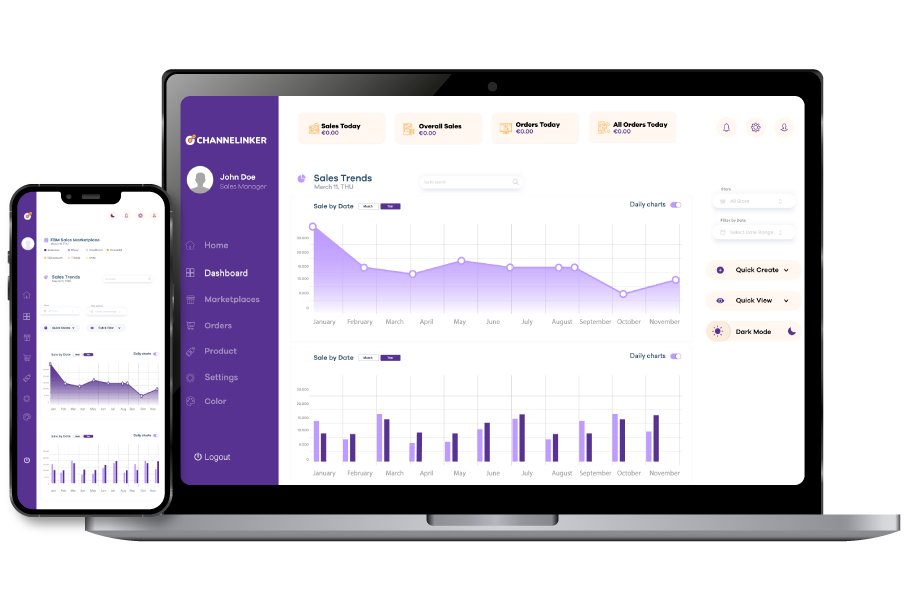Providing a fast and reliable shipping service is the key to gaining a satisfied customer base. Businesses with a Shopify store can integrate their stores with UPS. With this integration, you can automate many processes required for shipping. It includes basic elements such as order management, real-time shipping tracking, and shipping label creation.
Plan requirements for third-party carrier-calculated shipping #
There are a few things Shopify store owners need to be aware of when looking to collaborate with a third-party carrier. Not all plans are suitable for third-party shipping features. Only Shopify Advanced and Shopify Plus plans have this feature.
These plans allow you to view shipping rates directly during checkout. However, other Shopify plans do not have this feature. If you currently use an existing Shopify plan, you can choose to add this feature at a monthly or annual rate.
Requirements for activating calculated shipping with UPS #
Integrating UPS shipping with Shopify can improve accurate, real-time product shipping and significantly improve your customers’ experience. However, there are certain requirements that need to be enabled in order to integrate UPS shipping with Shopify. These requirements are as follows:
- First of all, the Shopify plan must be suitable for UPS integration. Shopify Advanced and Plus plans support this. If you have a plan other than this, you can select this feature separately. However, you will need to pay a monthly or annual fee for the feature.
- There is one more requirement that store owners who want to integrate Shopify with UPS must meet: a UPS account must be set up with an account number.
Step 1: Register for an account with UPS #
The first step for those who do not have a UPS account yet is to create one. The first step is to visit UPS’ official website. Then create your account by filling out the necessary form or with one of the partner sites. After this step, you will see the UPS Technology Agreement. After approving this agreement, click the sign-up button and confirm your email address.
Step 2: Get your UPS account number #
The second step is to get an account number. At this point, it is important to know when and how you created your account. Depending on this, you may not have an account number. At this stage, we will talk about how to find your account number or how to create one if you do not have one.
- First, let’s cover how to find your account number. To find it, you must log in to your UPS account. Once you are logged in, select Accounts & Payments from the account menu in the top right corner of the page. Then, you ought to select My Payment Methods on this page and you can view your account number in the Number column. Your account number is made up of numbers and letters. If you do not see a number here, you will need to create a new one.
- Secondly, let’s cover creating an account to get a number. First, you should click on the Payment Options button in the upper right corner of the UPS account. On the page that opens, select the Add Payment Method option, click on the Add New Account button, and click on the Add button. After this step, select the address you want to register and click on the Next button. You will be presented with some questions. After answering these questions, you can follow the steps in the first stage to get a UPS account number.
Step 3: Connect your UPS account #
The next step after you gets your account number is to integrate your Shopify store with UPS. There may be some minor differences in the desktop and mobile connection setup configurations, but the process is the same. The first thing you need to do is log into your Shopify account and go to the admin panel. Then select Settings and click on Shipping & Delivery.
Then go to Carrier Accounts and click on Connect Account, then UPS. After this step, you will be directed to your UPS account, and you will need to log in. After logging in, go back to the Shopify admin and enter the number you received from UPS in the Account/Shipper Number field.
Step 4: Test your carrier-calculated shipping rates #
After integrating your UPS account with Shopify, you will need to adjust shipping rates to ensure accuracy. The shipping rates displayed during testing will differ from what customers will actually see. This should be considered when adjusting.
If you are going to adjust from the desktop, you should first open Shopify Account Manager. Then, you should select the Shipping and Delivery option from the Settings tab. In this section, you will see a section called Carrier Accounts.
You should choose the shipping company you want to test and view and select the Test Account option. After this step, you will see fields for the package type, size, and weight. After filling in these fields, you should fill in the Ship To and Ship To fields. Last of all, you should click the Test Rates option to view sample shipping amounts and click the Close button.
Step 5: Set up carrier-calculated shipping rates #
The last step is the adjustments for the actual shipping amounts. Now that you have verified that the fees are correct in the previous step, you need to configure these fees in your Shopify store. These adjustments can be made via devices such as desktops, android, and iPhones. If we consider the adjustment process made from the desktop:
- First, you should enter the settings tab from the Shopify Admin account.
- Then, you should click on the ‘Shipping and Delivery’ section. In this section, you will see the Shipping section. In this section, you should select the shipping profile you want to calculate or adjust.
- After that, you must select the region you want and click Add Rate.
- After adding a rate, the Use Carrier or Application option must be selected in order for the rates to be adjusted.
- After this selection, a drop-down menu will appear. From this menu, you can select the shipping service that you want to calculate.
- In the Services section, you can select the shipping services and shipping fees to be offered to customers. There are two optional settings at this point. One is the Future Services setting, which covers the provision of new features of the shipping company, and the other is the Processing Fee setting, to which the business fee is added.
- Do not forget to click Save when you are done making these adjustments.
Purchasing labels using your UPS account #
With the integration of UPS and Shopify, store owners can purchase shipping labels. If you are selling from locations such as the US, Hawaii, and Alaska, this feature allows you to benefit from negotiated UPS rates and purchase shipping labels from your order pages.
After purchasing labels with your UPS account, you can access your invoice from your UPS account. There is one thing to consider at this point. There are significant differences between purchasing labels and invoices. Due to these differences, the price reflected on the invoice may vary.
Getting support #
Integrating your UPS account with your Shopify store can be challenging at times. However, there is a lot of support available to help you. So how do you access this help? There are a variety of support channels offered by both the UPS brand and Shopify.
If you are experiencing an issue on the Shopify side, the first thing you can do is visit the Shopify Help Center. In addition to the Help Center, you can also contact them via email or phone.
On the other hand, if you are experiencing an issue on the UPS side, there are many places you can get support. The first thing you can do is reach out to UPS’s Help Center. If you cannot find answers to your questions here, you can contact them by phone. There are separate phone numbers for the US, Canada, and the UK. These numbers are:
- US: 1-800-742-5877
- Canada: 1-800-742-5877
- UK: 03457 877 877
Deactivate UPS calculated shipping #
You may no longer want to use UPS-calculated shipping on your Shopify store. The process of disabling UPS-calculated shipping is pretty straightforward. However, you should follow the steps carefully to make sure it is set up properly. For desktop setup:
- Firstly, you should go to the Settings tab from the Shopify Admin Panel.
- Then you should select the Shipping and Delivery option. In this section, you will see the Carrier Accounts section.
- Select the carrier you want to remove from this section and click the … next to it.
- After clicking, select the Delete option that appears.
- Finally, click the Disconnect Account option from the dialog box and finish the process.
UPS account types #
UPS offers a variety of account types designed to meet the needs of businesses of all sizes. These account types include:
- Daily Delivery: A type of shipment based on the collection method. The UPS driver stops at your location once a day as planned in advance. In this way, daily processes can be planned, and product shipments are not delayed.
- One-Time Pickup: This method is also based on the collection method. The business calls UPS to collect packages or make intraday plans.
- Customer Counter: Unlike the first two methods, this type of business leaves the packages to the cargo. When a sufficient number of cargoes is reached, the packages are left at the access points belonging to the UPS cargo.
- Letter Center: You should put the packages consisting of letters in the mailboxes belonging to the UPS brand.
- Air Service Center: This is a shipment made with an air distribution point. In this type, the cargoes are left by the businesses at the air service center determined by the UPS brand.
UPS international shipping and customs documents #
UPS requires certain documentation to ensure smooth customs clearance and compliance with international trade laws when shipping internationally. For a seamless process, you can use UPS Paperless Invoice.