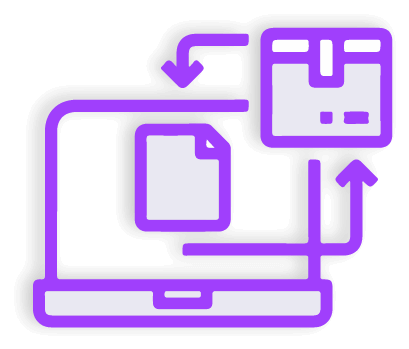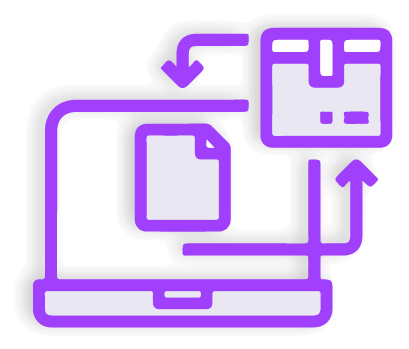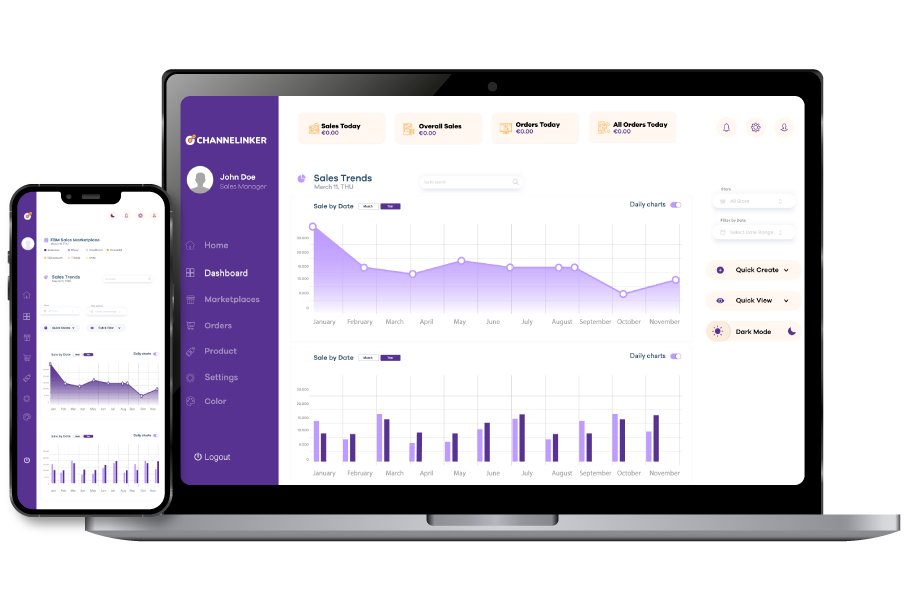In the e-commerce sector, offering great products alone may not be enough. The most key factor affecting the success of companies in the sector is the shipping process. Shopify is a leading and frequently preferred e-commerce platform in the world.
In addition, it offers a variety of tools to help businesses create a fast and efficient shipping process. For businesses selling in Canada, it is possible to use all of these tools. Shopify and Canada Post integration is a great solution to take this process a step further. In this guide, we will cover how to do the integration, its details, and requirements.
Plan requirements for third-party carrier-calculated shipping #
When managing an eCommerce site, offering customers flexible and accurate shipping options is a game changer. However, there are certain requirements that need to be met in order to use this rule. The first requirement is that the merchant must be on the Shopify Advanced or Shopify Plus plan.
This is because the shipping type calculated by the third-party carrier is not available across all Shopify accounts. However, if you are currently on a Shopify account with an annual plan, you can select this feature as an additional option. However, you should keep in mind that choosing this feature may incur additional costs to your monthly or annual billing.
Requirements for activating calculated shipping with Canada Post #
There are also certain requirements that need to be met in order to ship with Canada Post. We can address these requirements as follows:
- Businesses must have their own Canada Post account.
- Your brand must be on the Shopify Advanced or Shopify Plus plan. If they are using the Shopify plan instead, they must add the third-party carrier feature. This feature can be added for an additional fee.
- Another important requirement is that the brand must operate or ship products in Canada. Otherwise, this feature cannot be selected.
Step 1: Connect your Canada Post account #
The first thing to do in this direction is to integrate the Shopify account with the Canada Post account. The steps you need to follow are listed below:
- You must log in via the Canada Post website with your username and password. If you have not created an account before, click Sign Up Now from the login panel.
- On the home page, you should enter the API Key Table Generation section. In this section, you will see the username and password. This section is included in the Key Number. The first part is the username, while the second part is the password. You should be careful not to copy the characters in this section.
- Then, you should go to the Settings section from the Shopify Account Manager panel. The Shipping and Delivery option in this section is selected.
- Next, select the Canada Post carrier from the carrier accounts section. There are two ways to do this. The first is for accounts that have not added any carriers. Click on the Link Carrier Account option, select the Canada Post carrier, and click on Link Account. The other is suitable for the accounts that have added carriers. To do this, click on Manage Carriers and then click on Link Account next to the brand name.
- When we select the Canada Post Connect option, you will need to enter important information such as API key, customer number, username, password, and contract number. Then you can finish the process by clicking on the Save option.
Step 2: Test your carrier-calculated shipping rates #
After you connect your carrier account, such as Canada Post, to Shopify, the next step is to test the calculated shipping rates. Package types, sizes, and weights affect the calculated rates. You can preview the shipping rates during the testing phase. However, keep in mind that the rates displayed are examples. There may be slight nuances in the desktop, iPhone, or Android settings. You can follow the steps below:
- The first step is to select Shipping and Delivery from the Settings section of your Shopify Account Manager.
- After that, you should go to Carrier Accounts. This section will include all of your carriers. You should click Test Account next to the carrier you want to test.
- The next stage is the adjustments made regarding the package and product shipping stages. Here, businesses must complete the adjustments regarding package types and sizes.
- The next step is to set the shipping origin and destination. If you do not make any customizations, your default location will be used. You can change the locations as you wish in this area.
- If you have reached this stage without any problems, you can view the test rates. You should click on the Test Rates option to view.
- Although this step is optional, there is a process that needs to be done for different package types. That is to enter the details of the different packages. You can enter the package details by clicking on the Details option next to each package.
- Finally, if you are sure that you have made all your adjustments and there are no missing items, you can finish the process by clicking Save.
Step 3: Set up carrier-calculated shipping rates #
This is the last step in the setup. This process is done so that your customers can see real-time shipping costs based on their location, package weight, and delivery preferences. If you do not make these adjustments, your customers may be victimized by unbalanced shipping charges. You can follow the steps below for settings:
- From the Settings section of your Shopify admin panel, you should select the Shipping and Delivery section.
- At this point, you will see the Shipping section. In this section, select a profile for the calculation rate you want to add.
- Select your Add Rate option next to the region you want to add and select Use a Carrier or App to calculate rates.
- You must then select the shipping service you wish to include in your calculated shipping costs from the drop-down menu.
- After that, make the settings for cargo services in the services section. You can add the cargo services and options you want to add. There are 2 optional settings here. One is the future services setting and the other is the processing fee setting. Future Services is a setting to get you started with future services from the Canada Post brand, while the Processing Fee covers a processing fee added on top of the calculated shipping cost.
- Once you have configured all your settings, click Done and then Save.
Canada Post shipping manifests #
Shopify users who use Canada Post must provide a manifest to the brand if they purchase shipping labels under contract. The manifest documents used combine a business’s daily shipments into a single report. This eliminates the need to scan each shipment over and over again, making verification easier. However, creating a manifesto is not an easy process as it is thought. The origin address and shipping date of each manifest document must be the same. Steps that can be used to create a manifesto:
You can either use the Orders section directly to create a manifest or the Shipping Manifest application.
- If you prefer the Shipping Manifest application, you must first enter the application. Then click on the Applications item in the Shopify admin panel. Go to the Shipping Manifests section from the menu that appears. You can start the process by selecting the Create Manifest option from this section.
- However, if you decide to create from the Orders page, you must enter the Orders section in the Admin panel. Then click on More Actions and Create Manifest.
- Regardless of which option you choose, the following process is the same. After selecting your location, click Create Manifest and then Print Manifest.
Deactivate Canada Post calculated shipping #
The process of disabling Canada Post calculated shipping is quite easy. Here are the steps you can follow:
- The first thing you need to do for this process is to click on Settings in the Shopify admin panel and enter the Shipping and Delivery section.
- Then you should click on Carrier Accounts. All the carriers you use will appear here.
- After clicking on Manage Carriers, go to the Canada Post carrier profile and click on the Disconnect Account option. After this step, a box will open for you to confirm the process. You can finish the process by clicking on the Disconnect Account option in the opened box again.