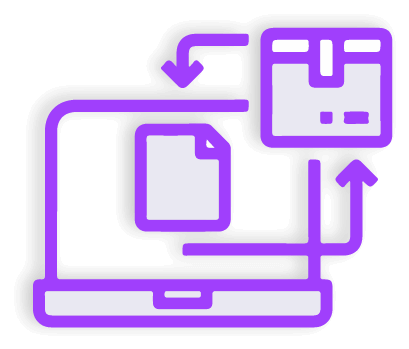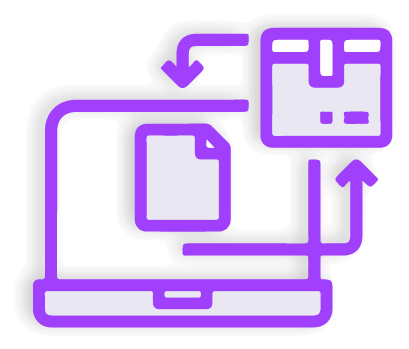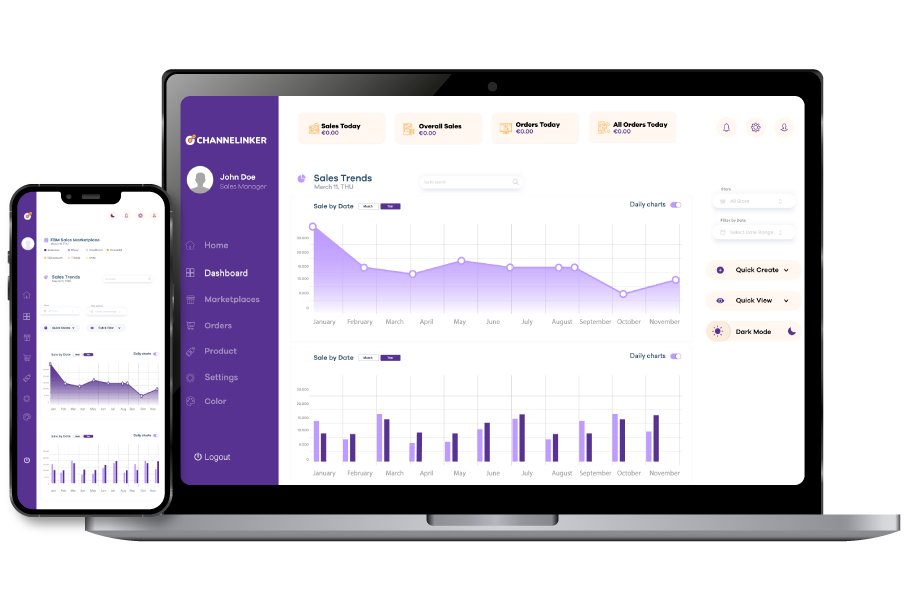Do you want to expand your WooCommerce store and simplify order delivery processes? The easiest way to do this is to integrate WooCommerce with UPS. WooCommerce is an important platform for e-commerce businesses. It transforms a website into a full-fledged e-commerce site. UPS is a shipping company with a wide distribution network.
In addition, integrating WooCommerce with UPS improves both customers’ shopping and shipping processes. In this way, e-commerce businesses can use features such as dynamic pricing, fast delivery options, and real-time tracking. So, we will discuss the answers to questions such as how to integrate WooCommerce with UPS cargo company, and how to make the details and configurations.
Installation #
Contrary to what is believed, integrating UPS with WooCommerce is not a complicated process. You can make this process easier by taking the right steps. The steps you need to follow during installation are as follows:
- First of all, you need to purchase the UPS Shipping Method product from the WooCommerce site and download the zip file from your WooCommerce dashboard.
- After that, you should enter the Plugins page on the WooCommerce website.
- You should click on Add New, then Upload button, and upload the zip file you downloaded earlier.
- After adding the zip file, you should click on the Install Now button that appears.
- After waiting for a while, the file will be downloaded. Click on the Activate button of the downloaded file. After completing the necessary steps, the activation process will be completed successfully.
If you do not know how to install or configure the product, you can read the relevant guide on the WooCommerce official website.
Connecting Your UPS Account #
The next step is to connect your UPS account with WooCommerce. To make this process easier, we will go through the steps. These are as follows:
- In the first step, visit the Developer UPS official website and click on the Create Application option.
- If you have not logged in yet, you should log in at this stage. If you already have an account, you can log in with your login information. However, you may be directed to another page after logging in. In such a case, you should return to the Developer UPS page and click the Create Application button again.
- After this step, a page will appear. On the page that appears, click the Add Application button.
- After clicking on this link, a box will open. In the box that opens, you must first select the option ‘I want to integrate UPS shipping capabilities into my business.’ Then, you must select the account that needs to be associated and click the Proceed button.
- In the next step, you must fill in the fields with your contact information and click the Proceed button.
- At this stage, you will be asked to give your product a name. Then add features such as Authorization, Rating, and Address Validation products and click the Save button.
- You must copy the Client ID and Client Secrets key information to use it in the next step.
- Then, after logging into your website, you should go to the Settings page of the WooCommerce section. Then go to the Shipping and UPS section. The settings you need to make in this area are as follows:
- UPS API type – REST
- UPS Account Number
- UPS Customer ID
- UPS Customer Secret Key
- Customer Classification
- Debug Mode
- You can complete the account connection process by clicking the Save button.
Configuration #
The next step is to configure the settings. The configuration process is a process that requires attention. The steps to be followed at this stage are:
- First, you must enter the WooCommerce page. On this page, you must first select Settings and then Shipping. Click on the Shipping Regions option on the Shipping page.
- Select the Edit option next to the shipping area you want to use UPS shipping for.
- You should click the Add Shipping Method button that will appear in this area.
- After that, you should select a shipping method and click Continue.
- After you add the shipping region, you can configure the shipping method settings.
Parcel Packing Methods #
There are two different packaging methods offered by UPS. We will cover each one individually. They are as follows:
- Packing Items Individually:
This method is the default and most commonly used method. Each non-virtual item in the cart is sent to the UPS API. All items are combined before a quote is given. Once combined, an estimate is given. This method usually takes weight into account. However, if you also enter information about the dimensions of the items, you will get a more accurate shipping cost. In order to use this method, go to the Shipping page on the Product Data page and enter the product dimensions.
- Pack in Boxes with Weight and Dimensions:
The other method is packaging according to the product weight and size. This method is a frequently recommended method for e-commerce sites. You can make your company-specific box size from UPS Settings. The weight and size of the products added to the cart are used with the extension used. The custom box size can be determined with this information. Furthermore, selective settings must be made to use this method.
UPS Packaging #
To configure this method, you must fill in the box in the UPS packaging area. The field is automatically filled in when you start typing the package you want to include. If you do not configure these settings, you may receive various errors.
Custom Box-Packing #
In the custom box packaging management, there are configurations such as height, width, length, weight, and maximum weight for WooCommerce store owners. At this stage, the packaging considers the volume, but at this stage, the item dimensions are considered. To make these adjustments, you can follow these steps:
- First, you should enter the Settings page from the WooCommerce app. On this page, you should select Shipping.
- In this field, you must select some shipping areas that include UPS. After completing the region selection, you must click UPS.
- After that go to the Custom Boxes page and configure the box dimensions. To make this adjustment you must select the Add Box. At this stage, you must edit the settings such as the External Dimensions to be used for packaging, the Internal Dimensions for the items to fit within the dimensions, the Box Weight, and the Maximum Weight that the box should carry.
By following these steps, you can make all the adjustments and customize the custom box packaging option. However, all these processes are not limited to this. A calculation must also be made for packaging. To explain the working logic of the UPS calculation system simply:
The packer first determines the boxes suitable for the items to be packed. Then, it places the appropriate pieces using the volumes. The smallest box that can fit all the items is preferred. It packs the items that cannot be packed one by one. The packer returns all the packed boxes at the final stage.
Handling Fees #
There is another fee setting that you can add when making shipping calculations. That is, transaction fees. This fee is a fee added to the shipping fees to cover packaging materials, labor, or other logistics costs. However, this additional fee should be applied carefully. Additional fees that are not applied carefully can turn customers off. So, how can a transaction fee be added? Here are the steps you need to follow for this:
- First, you must enter the Services page. On this page, you will see the Price Adjustment Column.
- At this stage, you can see each service and its pricing. You can adjust the price using the lines at this stage. You can customize each packaging with the ‘+’ and ‘-‘ elements in the line.
- Moreover, a fixed adjustment can be made for the transaction fee. In order to add a fixed amount, the Price Adjustment column must be selected. An additional fee can be written in this column. Therefore, a fixed price can be added to all shipping fees. On the other hand, an additional fee can be determined as a percentage. In this way, a fixed rate is increased for each package.
Customer Usage #
One of the notable benefits of integrating UPS with WooCommerce is that it simplifies the shipping process for both store owners and customers. Transparency for customers is very important, especially when it comes to shipping costs. When customers shop on your eCommerce site, they receive two different quotes after entering their address information. One of these quotes occurs on the cart page and the other on the checkout page.
- Cart Page: The fees automatically calculated by UPS cargo services are displayed to customers on the cart page. The cargo calculator is what makes this process possible. Displaying cargo prices in this way provides transparency. In this way, customers can see their purchasing decisions more clearly.
- Checkout Pake: Another place is the cart page. After customers add the products, they want to buy to their cart and proceed to the payment page, shipping costs can be displayed. In addition, customers can choose shipping prices at this stage.
Available Shipping Services for UPS Extension #
UPS extension for WooCommerce offers a wide range of shipping services to meet the various demands of e-commerce businesses and their customers. It offers services under two separate headings: Local and International. To briefly mention these services:
- Domestic:
- 3 -Day Select
- Ground
- 2nd Day Air
- 2nd Day Air AM
- Next Day Air
- Next Day Air Saver
- Next Day Air Early AM
- Simple Rate
- SurePost Less than 1LB
- SurePost 1LB or greater
- SurePost BPM
- SurePost Media Mail
- International:
- Standard
- Worldwide Express
- Worldwide Express Plus
- Worldwide Expedited Standard
- Worldwide Saver
FAQ #
I dropship items. Can I use multiple origin zip codes? #
No, this plugin only connects UPS to WooCommerce. This plugin allows you to calculate real-time shipping rates at checkout and track the accuracy of shipping rates. You can purchase shipping labels using your UPS account or a shipping label provider.
Does this create shipping labels and tracking codes? #
Absolutely Yes! WooCommerce UPS integration allows you to create shipping labels and tracking codes right from your dashboard. This allows multiple API requests to be made through the plugin. Once an order is placed, you can prepare the shipment by entering the package details and the system will generate a UPS-compatible shipping label with all the necessary information.
Rates are not in the correct currency #
The currency you choose in your account will be used when calculating shipping charges. In other words, the plugin will calculate the currency you have set on your site. However, if you want to use a different currency, you must adjust for this. To convert to the correct currency, the Multi-Currency plugin can be preferred.
Troubleshooting #
Integrating UPS with WooCommerce is a powerful way to streamline your shipping process, but like any system, there are times when it can run into difficulties and issues. There are some common issues that every business can encounter during the plugin integration process. Some of these common issues include:
- No rates returned/no rates available
- ‘Invalid Authentication Information’ error